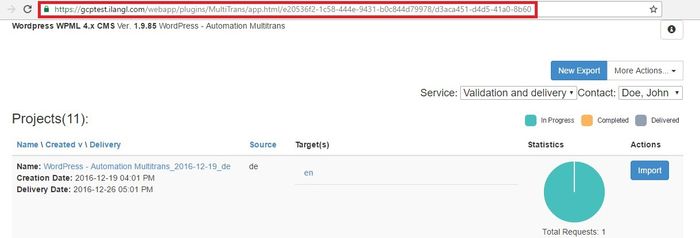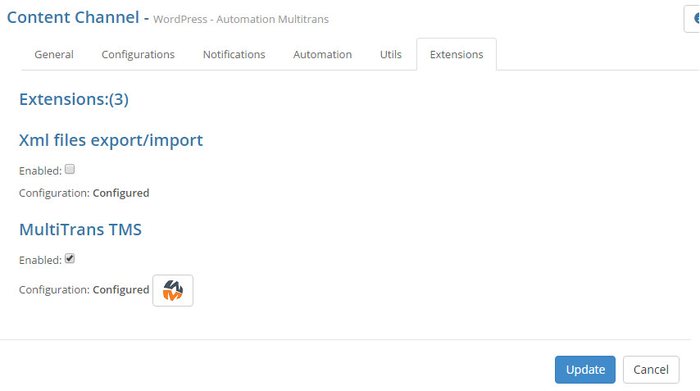
In order to enable a MultiTrans plugin for your content channel, you should go to the channel's settings and open the "Extensions" tab:
In this tab you will be able to setup MultiTrans plugin via the attributes which are presented in the "MultiTrans TMS" integration group:
To edit or setup from scratch your MultiTrans plugin you should click the "Configure MultiTrans Integration" icon.
And in the opened "MultiTrans Integration Configuration" form you have to specify following information:
| To obtain these credentials, contact your MultiTrans TMS administrator or MultiTrans Technical Support at Donnelley Financial Solutions |
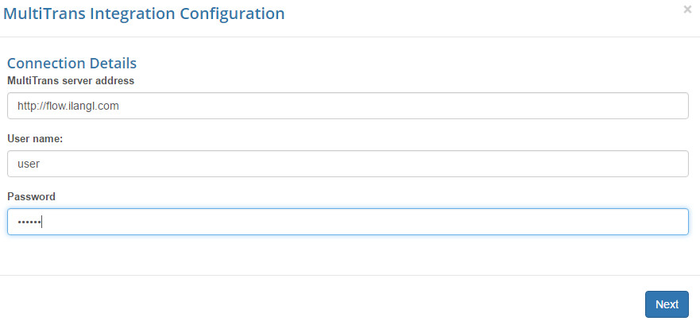
As soon as you provided the "Login Info", you should click the "Next" button to navigate to the next page:
This step is about setting up language mapping. The "System Languages" column represents languages available in your content source (website, FTP server, etc.). And the "MultiTrans Languages" column represents languages which MultiTrans supports. So you map system languages to relevant MultiTrans ones and enable or disable each language. Shortcut buttons "Enable All" and "Disable All" will allow you to do this operation in one click if necessary. On this stage you are able to take a step back, in order to change the "Login Info", this can be done via the "Back" button. When everything is set, you can click "Next".
Next form is complex and contains several setting options.
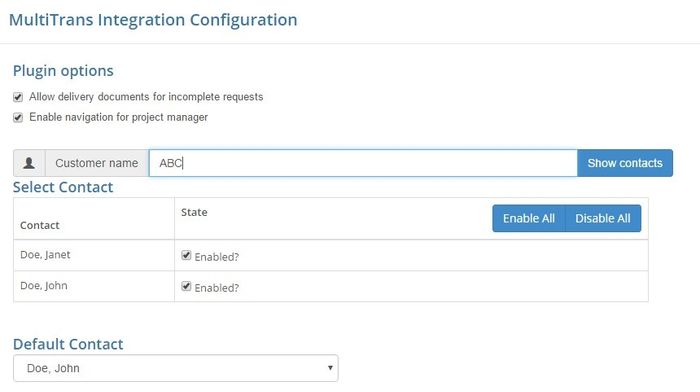
Here you can configure:
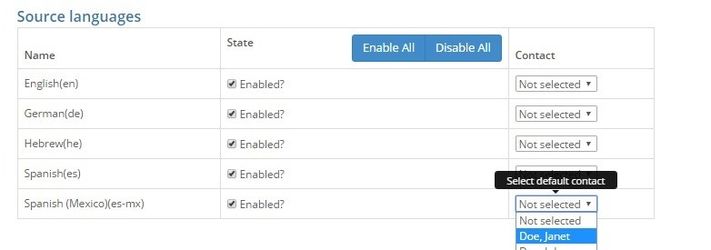
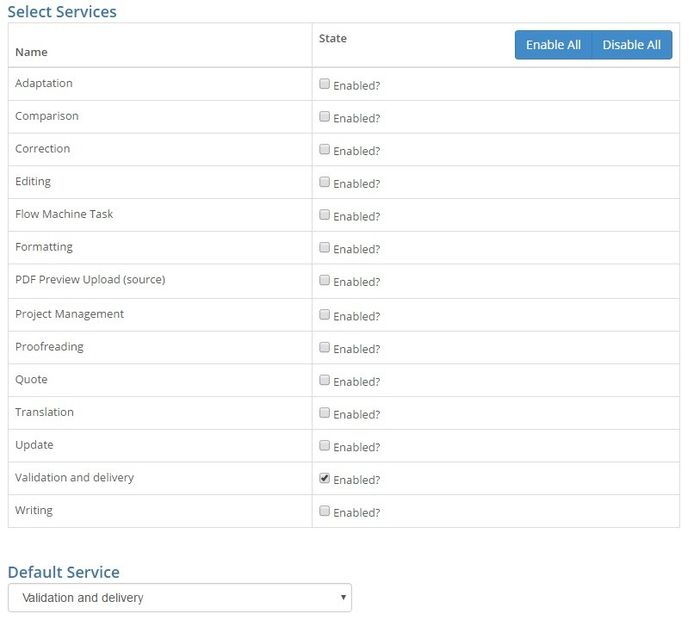
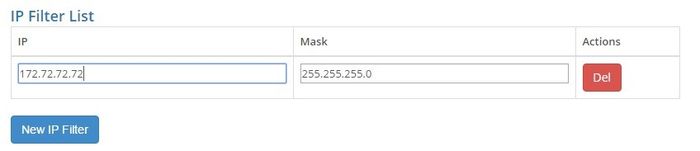
If somebody without permission tries to open project page, he will see message You IP address 'x.x.x.x' is not allowed.
If filter was not created, access will be provided for all users which have direct link to the project page.
(Picture Custom CSS)
You can customize all what you want at Multitrans plugin view.
For example:
Standard View
(Picture)
Customized Example
(Picture)
When the configuration is ready, you can click "Next" and proceed to the last step of the setup: confirmation.
The "Confirmation" step sums up all the information you have provided and allows you to get a final overview before integration is set. So if anything has to be corrected, you can go back via the "Back" button. And if information is correct, you can submit the "MultiTrans Integration Configuration" form via the "Submit" button.
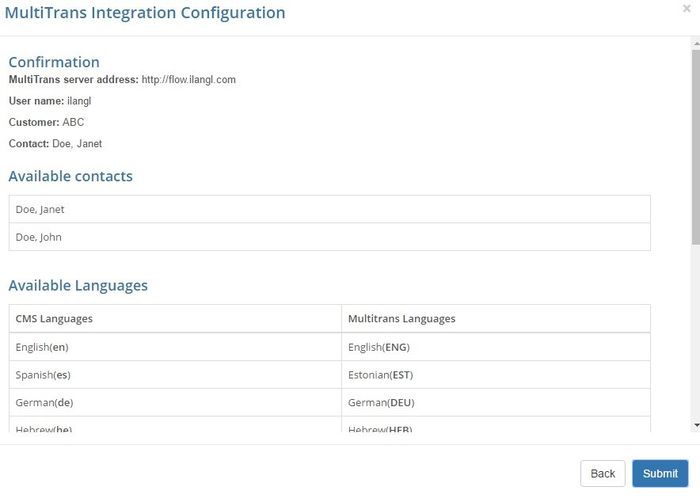
As you submit the form, you will be able to see a status of your MultiTrans integration in the "Extensions" tab:
By default, when you finish the setup, "Enabled" setting is not set to "yes", so do not forget to enable the MultiTrans integration when necessary. If MultiTrans plugin has been set up, enabled and a content channel is active, you will be able to open it via the following "MultiTrans" icon against your channel.
![]()
Click to the icon and you will have access to 'Projects page' where you can manage projects and export/import content from your site to MultiTrans.
For direct access to this page you can use unique URL.