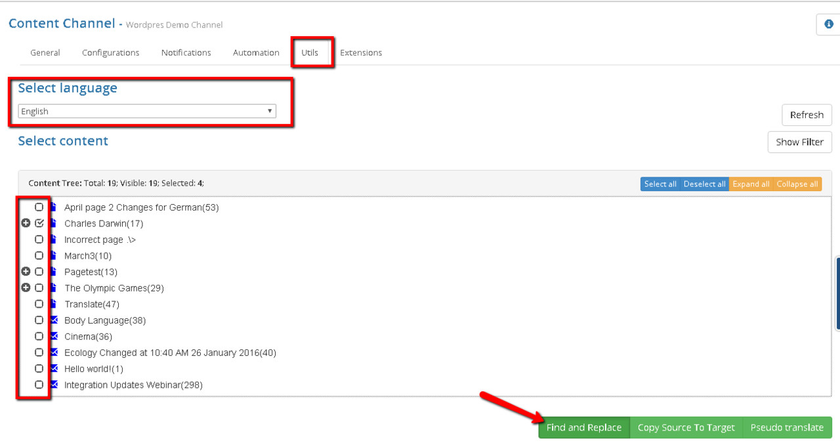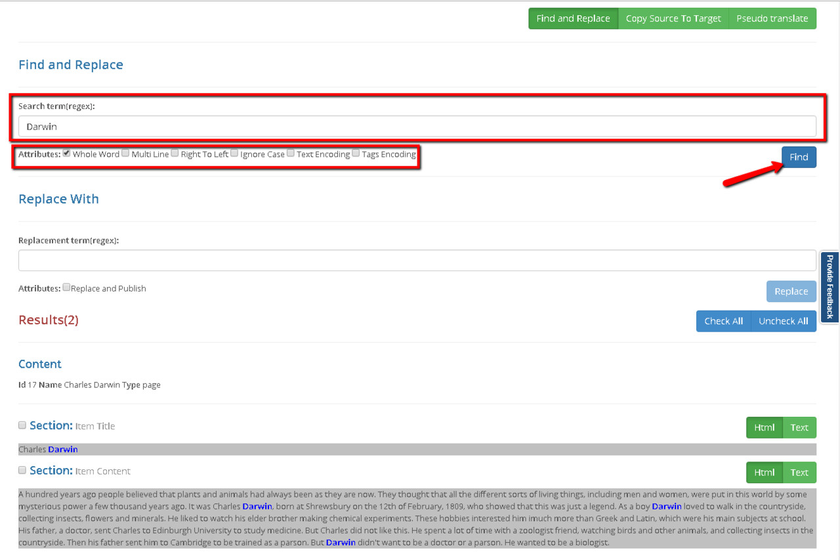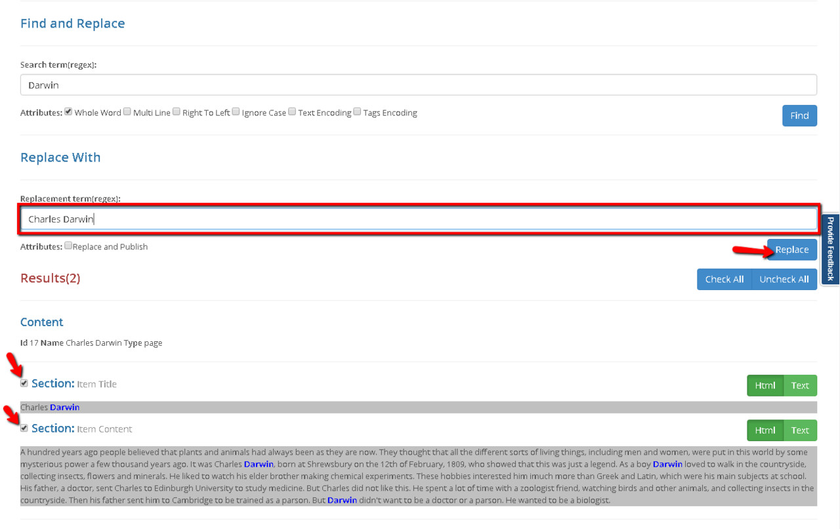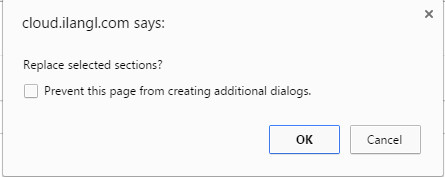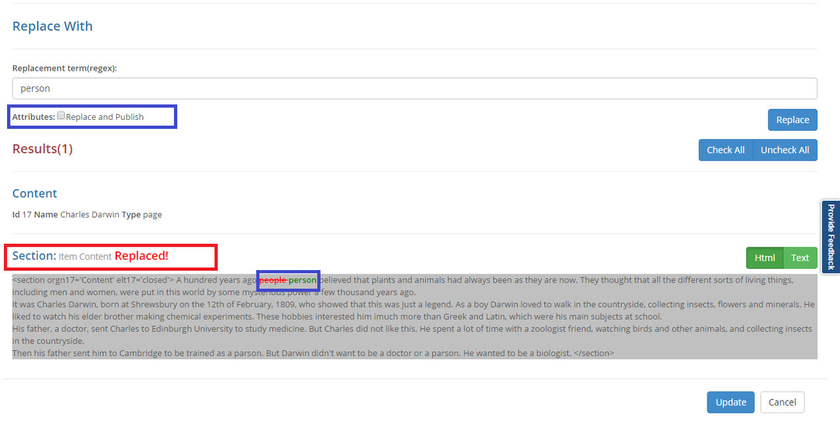The "Find and Replace" function allows you to find content and replace it automatically. You will find the feature useful when you have to add perform several text replace operations. To use the "Find and Replace" function perform the following operations:
- Click on the 'Utils' tab.
- Select the master language, now the page content is displayed.
- Select the source content for which you want to run the find and replace function. For instance the to choose the mother page content, place a check mark near the content.
...
4. After you select a content and click the "Find and Replace" button, the following section will become available for you.
5. Here you can either enter a string you want to find into the "Search term" field, or a regular expression for a match.
...
- Whole Word - Defines whether a sub-string match should be used or not.
- Multi Line - Multi line mode changes the meaning of ^ and $ so they match at the beginning and end, respectively, of any line, and not just the beginning and end of the entire string.
- Right To Left - Specifies that the search will be from right to left instead of left to right.
- Ignore Case - Specifies case-insensitive matching.
- Text Encoding - States that a search should be performed throughout a content which passed the text encoding phase.
- Tags Encoding - States that a search should be performed throughout a content which passed the tag processing phase.
...
11. Now, click the 'Replace' button.
12. After you click the "Replace" button a pop-up will appear.
13. Click OK. Now, all the matches in sections you have checked-in, will be replaced by the iLangl system automatically.
14. The replacement results will be displayed as shown below.
Note: To enable you to control when the information must be published after content is replaced there are two options:
- If you place a check mark on the 'Replace and Publish' option before hitting the 'Replace' button, then your change will be applied and published at once.
- If you leave it unchecked it, then a new version is created and it will not be published at once.