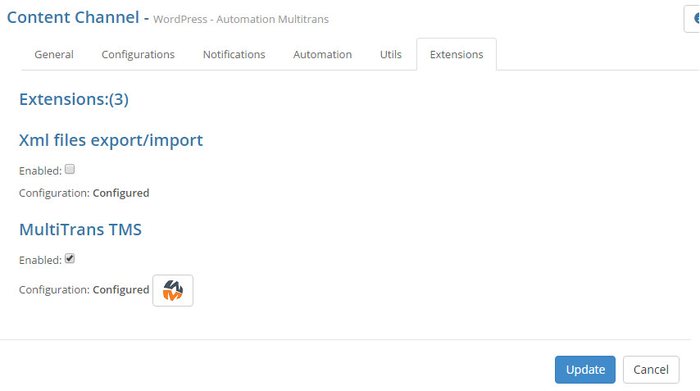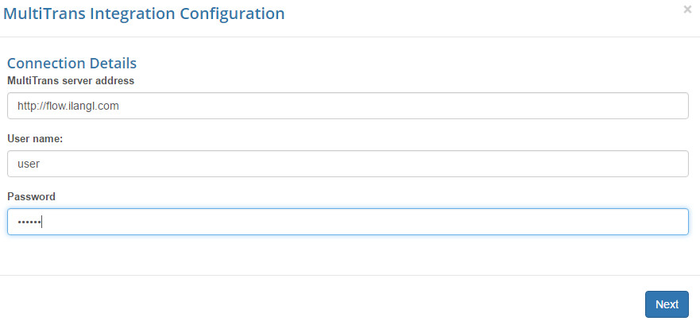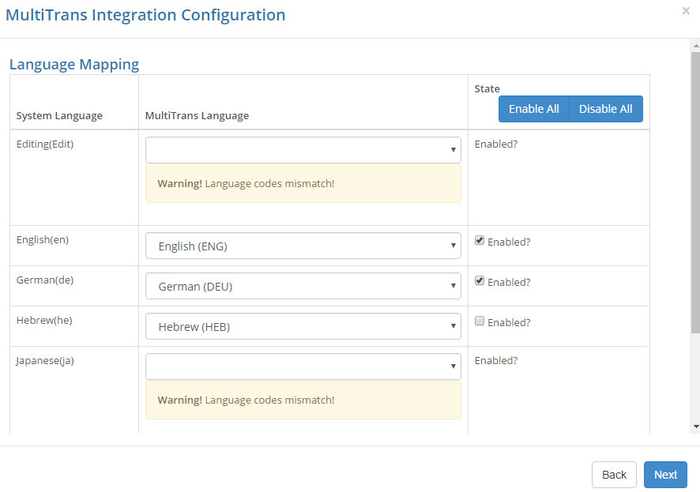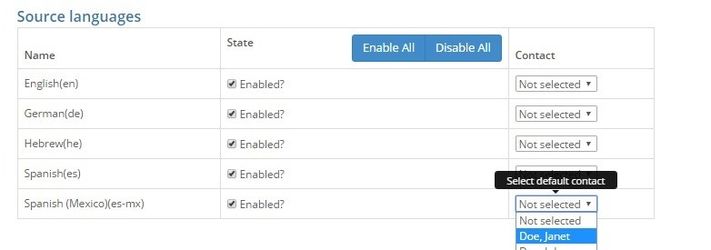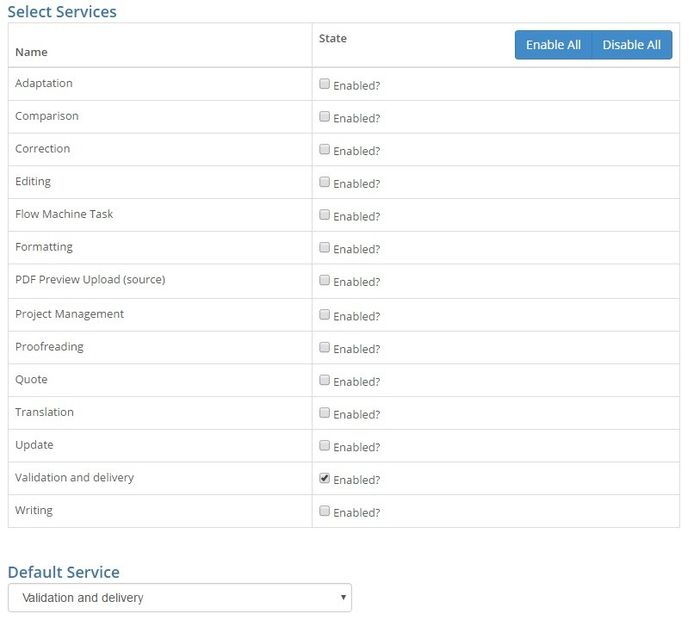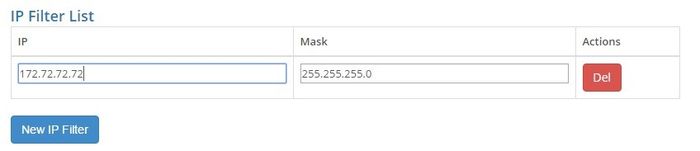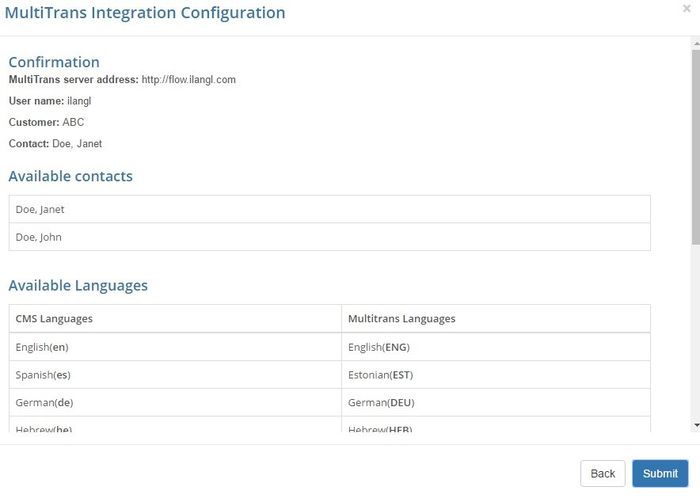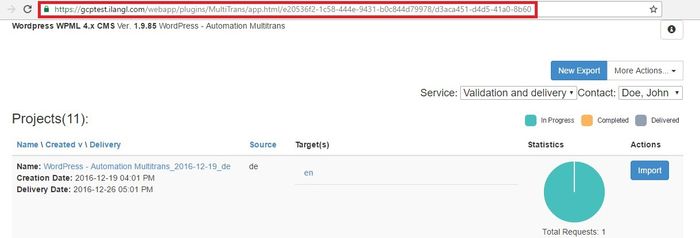In order to enable a MultiTrans plugin for your content channel, you should go to the channel 's settings and open the "'Extensions" ' tab:
In this tab Here you will be able to setup set up your MultiTrans plugin via the attributes which are presented in of the "MultiTrans TMS" integration group:
- "'Enabled" setting ' - this setting allows you to enable/disable MultiTrans integration plugin. By default, the option is hidden and becomes available once the plugin is configured. Don't forget to check this setting after the box once you finish the plugin setup.
- 'Configuration status ' - indicates indicates whether your MultiTrans plugin MultiTrans plugin is configured or not. Configuration Configuration status has the "Configure MultiTrans Integration" 'Configure MultiTrans Integration' icon next to it.
To edit or setup set up your MultiTrans plugin from scratch your MultiTrans plugin , you should must click the "Configure MultiTrans Integration" 'Configure MultiTrans Integration' icon.
And Please fill in the following information in the opened "MultiTrans Integration Configuration" form you have to specify following information'MultiTrans Integration Configuration' form:
- Multitrans server address - link to MultiTrans server.
- User name - Enter enter your MultiTrans Web Service username.*
- Password - Enter enter your MultiTrans Web Service password.*
| Note | ||
|---|---|---|
| ||
| To obtain these credentials, contact your MultiTrans TMS administrator or MultiTrans Technical Support at Donnelley Financial Solutions Solutions. |
As soon as Once you provided provide the "Login Info", you should click the "'Next" button ' to navigate to the next page:
| Anchor | ||||
|---|---|---|---|---|
|
This step is about setting up dedicated to language mapping setup. The "'System Languages" ' column represents the languages available in your content source (e.g. website, FTP server, etc.). And the "MultiTrans Languages" column represents languages which MultiTrans supports. So you map system languages to relevant MultiTrans ones and enable or disable each language. Shortcut buttons "Enable All" and "Disable All" , while the 'MultiTrans Languages' column - those supported by MultiTrans. Map your system languages with the MultiTrans equivalents indicating the state (enabled/disabled). 'Enable All' and 'Disable All' shortcuts will allow you to do this bulk operation in one click if necessaryrequired. On At this stage, you are able to take a step back , in order to change the "Login Info", this . This can be done via the "'Back" ' button. When everything is setmapped, you can click "'Next'.".
Next form is complex and contains several setting options.
...
"Allow delivery documents for incomplete requests" - this option can be enabled or /disabled at user's convenience. If enabled, all completed documents will be delivered from MultiTrans to iLangL , even one by one even if the project to which they belong is not completed.Anchor docdelivery docdelivery
- "'Enable navigation for project manager" ' - this option can can be enabled or disabled, /disabled at user's convenience. If enabled, you will be transferred to the MultiTrans as Project Manager.
- "'Customer name" ' - you should please enter the full legal name of the company or organization that is requesting services. Your customer is represented by one or more individual contact names. After entering customer's name you should click the button "Show contacts". If you entered Customerthe services. Once done, click 'Show contacts'. If you entered customer's name correctly, you will see the list of available contacts that represent the company.
- "'Select Contact" ' - Contact contact is a designated representative at a company with the authority company representative who is authorised to create requests and approve work. At least one contact must be enabled. Only enabled contacts which you enabled will be available during the during content export. On the project page For your convenience, you can filter projects by contact in the project page .
- "Select default contact" - after you select the needed contacts, you must set one contact as a default. Default Contact once company contacts are selected, please choose the default one among them. The default contact will be displayed first during the during content export. On the project page projects for a default contact His/her projects will be shown first in the project page.
- "Source languages" - you should enable source languages which you want would like to use as source languages in your projects. You can also set up a default contact for each source language. This contact will be applied by default for to all the projects with the appropriate respective source language by default.
"Select Services" - you should select the services you would like to receive. When Once any of the selected services is completed, the document from this service will be available for import to a web site. Selected your website. The selected service must contain target document when completed in MultiTrans. On the project page you will be able to filter your projects by service.Anchor service service
- "Default Service" - when once you selected select the needed set of required services, you must please set one of them as a default. On the project page projects for Projects for a default service will be shown first in the project page.
- "IP Filter List" - use it to allow allows you to limit access to your projects to specific IP addresses only. For this you should click the your projects to user/-s with particular IP address. In order to do this, click 'New IP Filter' button and enter the IP address and Mask of the user which should have access. Only for this mask host. Access will be provided for the selected pool of addresses access will be providedonly.
If somebody without permission unauthorised user tries to open a project page, he they will see message You the following message: 'Your IP address 'x.x.x.x' is not allowed'.
If the filter was not created, access will be provided for all users which have with direct link to the project page will have access to it.
- "Custom CSS" - you can apply CSS styles to change the look of the projects page according to your custom design.
...
(Picture Custom CSS)
You can customize all what you want at Multitrans plugin view to fit your needs.
For example:
Standard View
(Picture)
Customized ExampleView
(Picture)
When the configuration is ready, you can click "Next" and proceed to the last step of the setup: confirmation.
The "'Confirmation" ' step sums up all the information you have provided and allows you to get a final overview before integration is set. So if anything has to be correctedIf anything requires correction, you can go back via the "'Back" ' button. And if If information is correct, you can submit the "click 'Submit' to save 'MultiTrans Integration Configuration" form via the "Submit" button'.
As Once you submit the form, you will be able to see a status of your MultiTrans integration in the "Extensions" tab:By default, when you finish the setup, "Enabled" setting is not set to "yes", so do not forget to enable the MultiTrans integration when necessary. If MultiTrans plugin returned to the 'Extensions' tab:
Since 'Enabled' box is not checked by default, please remember to check it to enable MultiTrans integration. If MultiTrans plugin has been set up, enabled and a content channel is active, you will be able to open it via the following "'MultiTrans" ' icon against next to your channel.:
Click to the icon and you will have access to to access the 'Projects page', where you can manage your projects and export/import content from your site to MultiTrans.
| Anchor | ||||
|---|---|---|---|---|
|