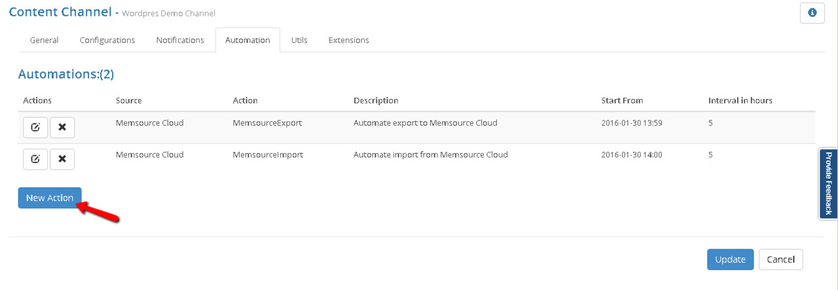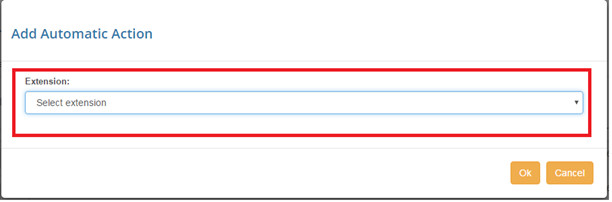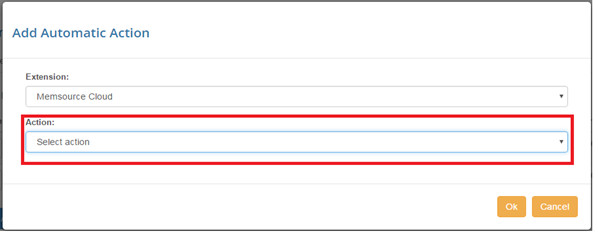With iLangl translation and localization become a streamlined process. You can automate import/export of new or modified content from the CMS. You can perform the following functions with the Automation tool:
- Automate export to Translation tool.
- Automate import from Translation tool.
- Set up Data and Time from which content should be tracked.
- Specify in how many Hours the automation process should repeat.
- Specify Automatic Export Settings.
To set up automatic tracking of changes Navigate to the 'Automation and Notifications' settings page:
- Start from your My Channels page.
- Click on 'Edit current connector' near the Automation and Notifications Page.
3. Now, click on 'Automation' to access the automation system.
4. Click the 'New Action; button.
5. The 'Add Automatic Action' pop-up will open. Now choose the extension from the drop down menu
6. Now, an 'Action' form will open up. From here you can choose to perform Import or Export action.
Specifying the Export Automation Function
Tracking changes is automated by iLangl. To view the when content was last changed refer to Utils.
To set the start date and time of automation manually or to perform a content export to the Translation tool cloud do the following:
- Set Extension to Translation tool.
- In Action choose Automate Export to Translation tool.
3. To set the start data and time from which to start automatic tracking:
- Set the Start Date in the format Year-Month-Day. You can also choose the date from the calendar.
- Set the time by scrolling through the hours and minutes. You can also enter the time
4. Select the number of hours after which iLangL Cloud should check for new content.
Editing Automatic Export Action
Using this function the you can set which language you to track,
- To set the language iLangl should track choose the language from the Source Language drop down menu.To export you can choose to:
a. Create a New Project - Choose a CMS template from the Project Template drop down menu.
b. Use Existing Project - Choose an existing project from the Project drop down menu. - To choose the language to which the content has to be exported to, from the 'Target Languages' drop down menu, choose the language.
Note: More than one language for export can be added. To do this click the 'Add Language button'. Now, select languages from the drop down menu. - Click OK to save.
Specifying the Import Automation Function
To set the start date and time of automation manually or to perform a content import from the Translation tool do the following:
- Set Extension to Translation tool.
- In Action choose Automate Import from Translation tool.
- To set the start data and time from which to start automatic tracking:
- Set the Start Date in the format Year-Month-Day. You can also choose the date from the calendar.
- Set the time by scrolling through the hours and minutes. You can also enter the time
Editing Automatic Import Action
The status of the translation is visible under the Automatic Import Settings.
- Using the Workflow Step drop down menu you can set the job status as 'Translation', 'Revision', or 'Client Review'.
- Using the Job Status drop down menu you can set the job status as 'Assigned', 'Completed', 'Completed_by_Translator', 'Declined_by_Translator', 'Emailed' or 'New'.
- To import and publish the translation from Translation tool to the CMS place a check near Import and Publish.
- To choose the language to which the content has to be imported to, from the 'Target Languages' drop down menu, choose the language.
Note: More than one language for export can be added. To do this click the 'Add Language button'. Now, select languages from the drop down men - Click OK to save
Related articles