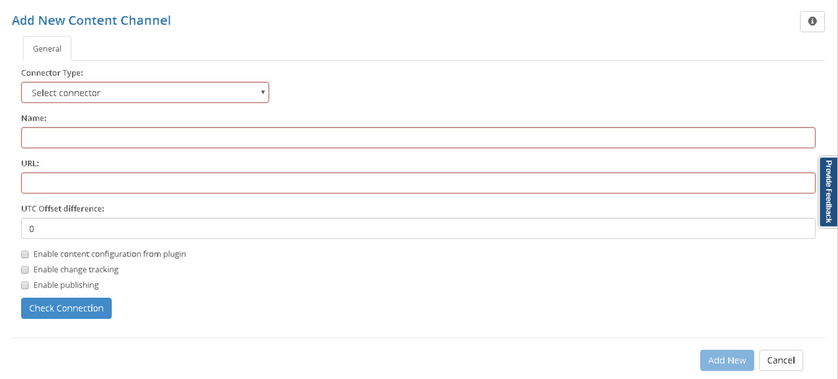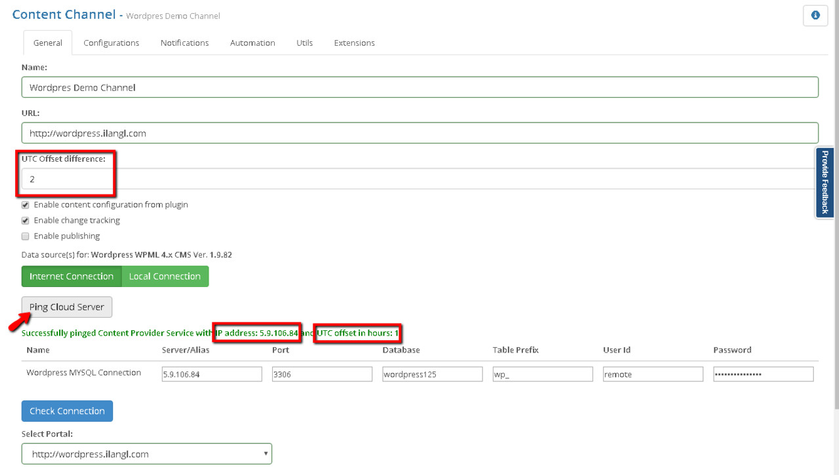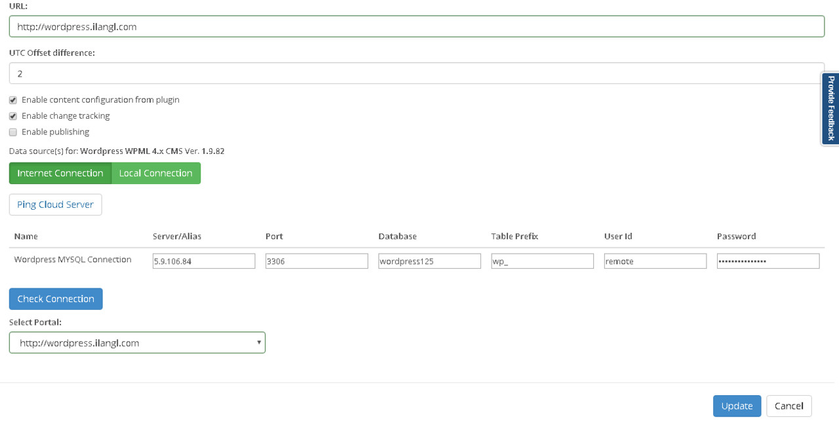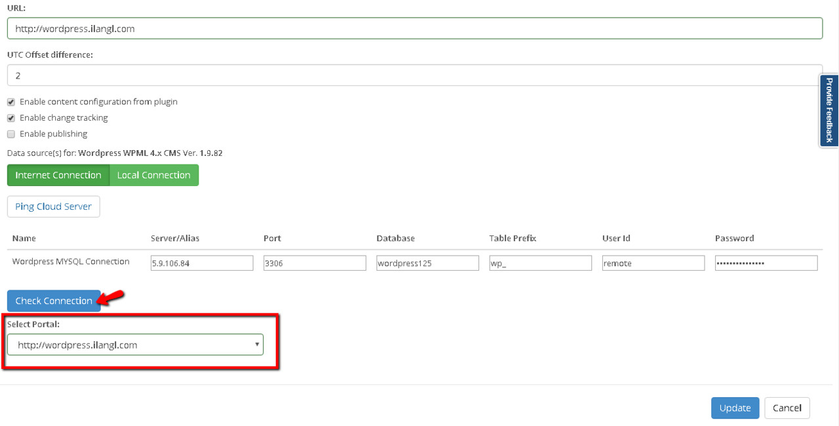Creating connection
To make connection between content data-source and iLangl cloud, you should create a content channel:
- Ensure that you logged in on https://cloud.iLangL.com
- Go to 'My Channels' section and click 'Add New' to create a new channel.
Choose a Connector Type (required field) from drop-down list to match your CMS type and version
Further configuration will depend on connector type you choose. Detailed information about CMS specific connector configuration you can find on Connectors page.
- In the field Name type channel name (required field)
- In the field URL (required field) enter base URL of your website
- In the field UTC Offset difference (optional field) you can set up UTC offset difference between iLangL cloud and content data source
- You can choose option 'Enable content configuration from plugin' in order to give access for Configuration Content Channel from plugin view
- You can choose option 'Enable change tracking' for activation 'Export changes only' functionality. By default this option is disabled and will not be availble during Export content.
- You can choose option 'Enable publishing' to enable 'Import and Publish' option for channel plugins.
Enable 'Internet connection' button (required)
This article describes how to create and validate the Internet connection. For a local connection please go to a special article
- Click 'Ping Cloud Server' button.
- If the connection works well system will display 'Successfully pinged' message. This is the way to get IP address of our cloud that should be accessible from your server for successful internet connection.
Connection cpecification
- In the Server field (required field) enter server IP address or domain name
- In the Port field (optional) you can specify server connection port
- Enter database name (required) in the Database field
- In the field 'Table Prefix' (optional for some CMSs) enter database table prefix
- In the field 'User Id' (required) enter user name for connection to your site or database (depends on CMS you have chosen)
- Enter user password in the field Password (required)
Validating connection
- Click 'Check Connection' button
- If validation passes successfully, you will have to choose a portal in “Select Portal” field
- If validation fails:
- Make sure you entered correct IP address
- Make sure your firewall allows connections to your server