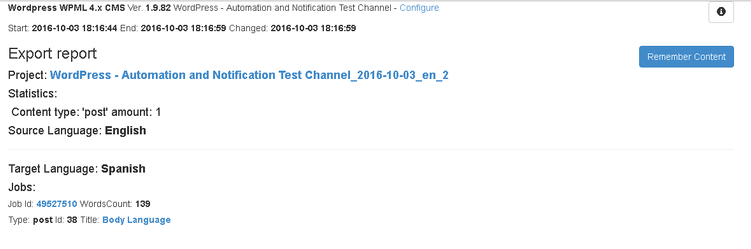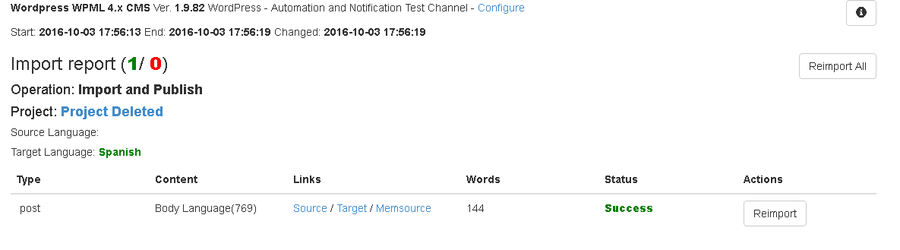Receiving Email Notification for Translation Export
When content is updated in the website the users (subscribed under the Notifications Tab) will receive an email notification. iLangL Cloud generates interactive reports which can be accessed with ease from the email notification message.
To access the report click on here.
Accessing Reports
The report displays useful details like the changes made to the job Id, content, the source and target language and the word count.
To access the changes that have been made click the link near Title.
Title: Ecology Changed at 10:30 PM 26th February 2016
When changes are made to the website, iLangL Cloud automatically creates a project in Memsource. To directly access Memsource click the link near Project.
Project: WordPress - Automation and Notification Test Channel(auto)_2016-02-25_en_4
You will now be redirected to the Projects page in Memsource.
Working with Reports
iLangL Cloud simplifies working with reports. You can perform translation proofread, edit Machine Translated (MT) content, and confirm segment translation with ease.
- Reports are dynamic, so once changes are made in the report you can view it in the Website instantaneously.
- Reports are interactive, so you can easily manipulate content.
- From the reports you can easily navigate to the Memsource project page, so all changes can be made to one project. This simplifies collaboration
between webmasters, translators, and others working on the project.
You can manually check for the accuracy of the translation by following these steps:
- To view the MT for a segment place your cursor on the segment line. You can now view the MT on the right of the screen.
- Click on the Translated content on the right to place it in the report.
- Place a Check mark near the translated content once you are satisfied with its accuracy.
Import Translation
Once translation is complete select the Job, then click on Edit. Change the status to 'Completed by User' and click 'Save'.
Now the translation is automatically imported by iLangL Cloud into the system. Hover over the Status message in the Project page to view when the Job was created and when it was completed.
Now you can view the translation changes in your website. Users (subscribed under the Notifications Tab) will now receive an automatic notification of content import through their email.
Click on Here to access the Content Import report.
Like the Export report the import report is also interactive and dynamic. From the report you can:
- Navigate to Memsource by clicking on the link near project.
Project: WordPress - Automation and Notification Test Channel(auto)_2016-02-25_en_4 - View the Source and Target content by clicking on Source or Target under the Links tab. You can compare and check the accuracy of translated content with ease.
Post Editing - You can post edit content quickly by navigating from the Import Report page.
- In case you find any issues with the translation you can easily navigate to the Memsource page by clicking on Memsource under the Links tab.
- The Memsource editor opens up you can edit the content and fix the issue.
- iLangL Cloud offers a unique feature in post editing. As the link is a permanent one, you can share the Import report link with translators.