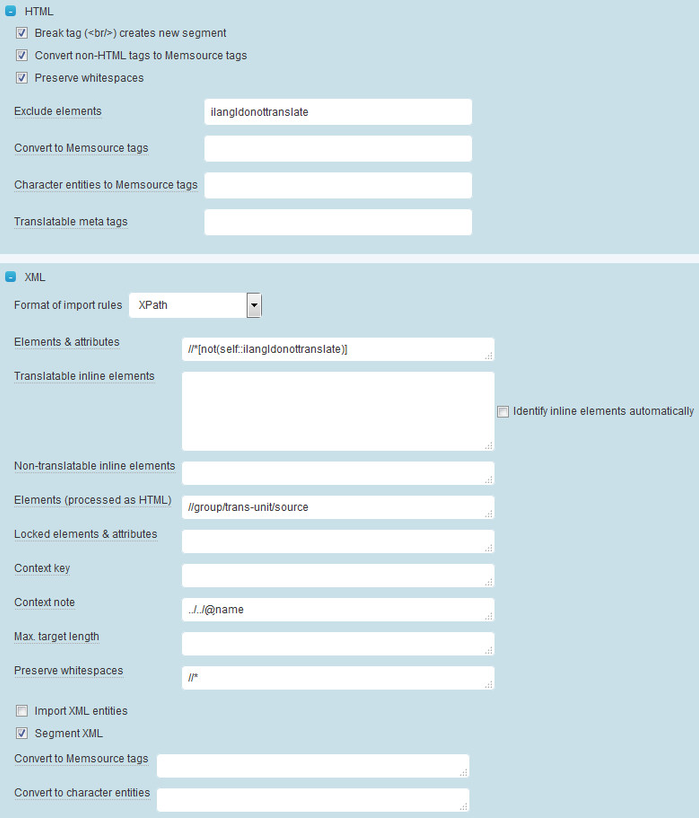/
How to Transalate in Memsource
How to Transalate in Memsource
How to Translate Exported Content with Memsource
, multiple selections available,
Related content
How to Redeliver Translation in Memsource Legacy Plugin
How to Redeliver Translation in Memsource Legacy Plugin
More like this
How to Import Content Back to CMS from Memsource Legacy Plugin?
How to Import Content Back to CMS from Memsource Legacy Plugin?
More like this
Export Content from CMS to Existing Project in Memsource Legacy Plugin
Export Content from CMS to Existing Project in Memsource Legacy Plugin
More like this
How to Redeliver Translation
How to Redeliver Translation
More like this
How to Set up a Project Template in Memsource Legacy Plugin
How to Set up a Project Template in Memsource Legacy Plugin
More like this
Translation Preview
Translation Preview
More like this